Change or break a Dataflow link
You can change or remove project links at either the project or the hierarchy level.
Changes to settings that are made in the Link Dataflow Version dialog (Version, Revision Tag and Link Type) can only be made at the hierarchy level.
Project-level changes
A project folder that has a Dataflow link is marked with a small Dataflow icon.
Make changes to a folder link
Click the label of the project folder and the click the right arrow > to open the action menu. Select Link Dataflow Version:
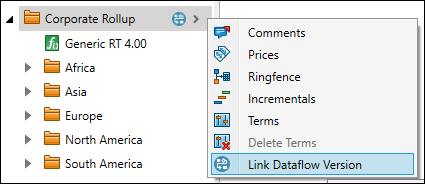
This will open the Dataflow Integration tab in the in the main workspace panel, where you can reconfigure the link:
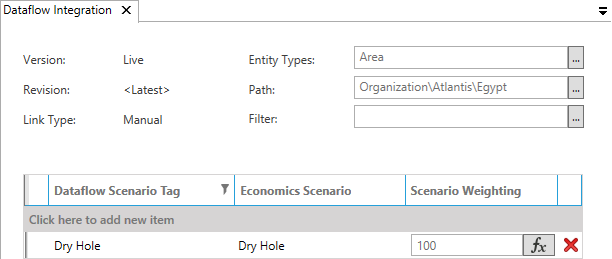
To apply your changes, do one of the following:
- Click the Apply Link button in the Dataflow Integration tab on the ribbon: during the sync all Dataflow documents will be pulled into Economics.
- Click the Refresh Link button in the Dataflow Integration tab: during the sync data will only be pulled if the Dataflow document revision has changed since the last sync.
Break a project link
Click the label of the project folder and then click the right arrow > to open the action menu. Select Link Dataflow Version.
Click the Break Link button in the Dataflow Integration tab on the ribbon.
Hierarchy-level changes
To make changes at the hierarchy level, in the banner at the top of the hierarchy view click the right arrow > to open the action menu.
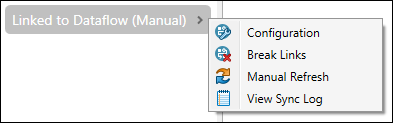
The available actions are as follows:
- Configuration: Opens the Link Dataflow Version dialog, allowing you to reconfigure the project links in the hierarchy. The Version, Revision Tag, and Link Type can be changed:
- Break Links: Removes all links in the hierarchy. Note that this operation cannot be undone.
- Manual Refresh: Refreshes all project links in the hierarchy, and pulls data changes from Dataflow. The banner colour will change to amber and the status will be Syncing during the refresh. Note: to reduce refresh times, projects are only updated where the Dataflow document revision has changed since the last sync. (You can force an update of all data by using the Apply Link button.)
- View Sync Log: Opens the Sync Log Viewer where you can view a record of the integration operations that have been performed.
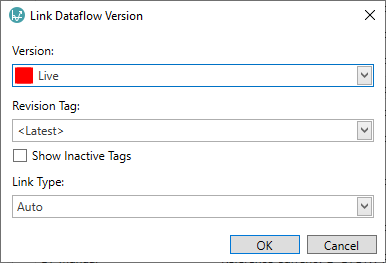
In the case of changing the Version you may need to apply some manual edits to deal with the different structures of the old and new Versions. Automatic changes will be made as follows:
- If none of the entity types in a link exist in the new Version then ignore that link and remove all documents, sub-folders and settings
- If some entity types do not exist then apply the link using the entity types found in the new Version
- If a path does not exist in the new Version then ignore that linked folder and remove all documents, sub-folders and settings
- If some filter criteria do not apply for the new Version, update the filter to use only the applicable criteria
- If none of the Dataflow scenarios exist in the new Version then ignore that link and remove all documents, sub-folders and settings
- If some scenarios do not exist then only import the scenarios which exist in the new Version
Note: You will be unable to change the Link Type from Manual to Auto if the number of Auto links for the Version exceeds the limit of 10.
